Mac上のファイルを誤って削除してしまい、失われたファイルを復元したい場合は、本記事は、Macに対応する「FonePaw Macデータ復元」を使って、バックアップがなくてもMacで完全に削除されたファイルを手軽に元通りに復元できる方法を紹介します。フリー利用でお試しください。
「Macで大切なファイルを削除してしまった!」そんな経験をしたことがある方、そして、削除したファイルをどうにかして復元したい方は多いのではないでしょうか?誤ってゴミ箱を空にしてしまったり、気づかないうちに消してしまったファイルが戻せる可能性があるとしたら?この記事では、Macで消えたデータを簡単に復元できる方法を初心者向けに解説しています。Macのファイル復元に困っている方はぜひご覧ください。

Macから間違って削除されたファイル・書類には復元できるか?
Macから間違って削除されたファイルや書類でも、状況によっては復元が可能です。まず、削除後にそのファイルがまだゴミ箱に残っている場合、復元は非常に簡単です。下のMacのゴミ箱からファイルを復元する手順を従って、元の場所に復元できます。
しかし、完全に削除されてゴミ箱にも見つからない場合、復元が少し複雑になります。このような場合は、専門のデータ復元ソフトを使用して削除されたファイルを復元する必要があります。本文で紹介したツールや方法を参考にして、大切なファイルを取り戻してください。
Macのゴミ箱からファイルを復元する方法
誤ってファイルを削除してしまった場合、そのファイルは一時的にごみ箱に保存されていることがあるので、まずはMacのごみ箱に復元が必要なファイルがないか確認してみてください。
ステップ1. Dockから「ゴミ箱」を開くか、Macの「ゴミ箱」アイコンを直接クリックします。
ステップ2. 削除されたファイルを画面で表示します。検索バーにキーワードを入力し、復元したいファイルを見つけます。
ステップ3. 復元したいファイルを右クリックして「戻す」を押すと、ゴミ箱からファイルを元の場所に取り戻すこともできます。
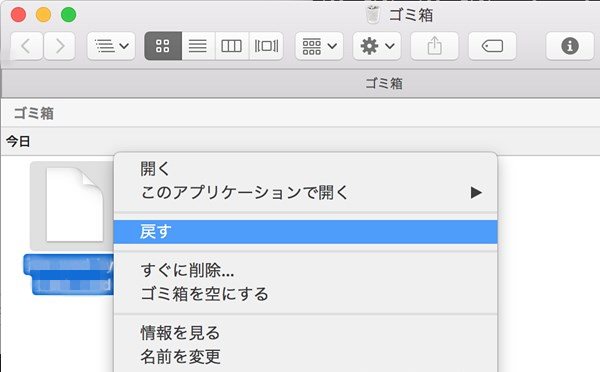
 ヒント:
ヒント:
- 「前に削除したデータは30日後にゴミ箱によって自動的に削除されました。」と言うかもしれません。実は、この設定を自分で修正することができる、MacのFinderで、Finder > 環境設定を選択し、「詳細」をクリックします。
- 「30日後にゴミ箱から項目を削除」のチェックを外します。
なお、ごみ箱を空にしてしまうと削除したファイルを簡単に復元することはできないため、ごみ箱から削除したファイルを復元したい場合は、以下の記事を参考にしてください。
方法1.専門なMacデータ復元ソフトでMacのファイルを復元する
Macから削除されたファイルを復元するには、「FonePaw Macデータ復元」ソフトを利用するのが一番便利で簡単な方法です。Mac上で削除された写真、音楽、ビデオ、ドキュメント、iMessageなど1000以上のファイルを無制限にバッチで復元することができます。完全に消去されたデータやバックアップされていないファイルでも、手軽に復元できます。Macパソコン上のファイルだけでなく、HHD、USB、SDカード内のデータも復旧可能です。
ステップ1. まずは「FonePaw Macデータ復元」をMacにインストールして、起動してください。次のような画面で、復元したいファイルの種類とスキャンしたいディスクを選択します。右下の 「スキャン」 ボタンをクリックすると、Macの豊富な種類のファイルをすばやくスキャンできます。
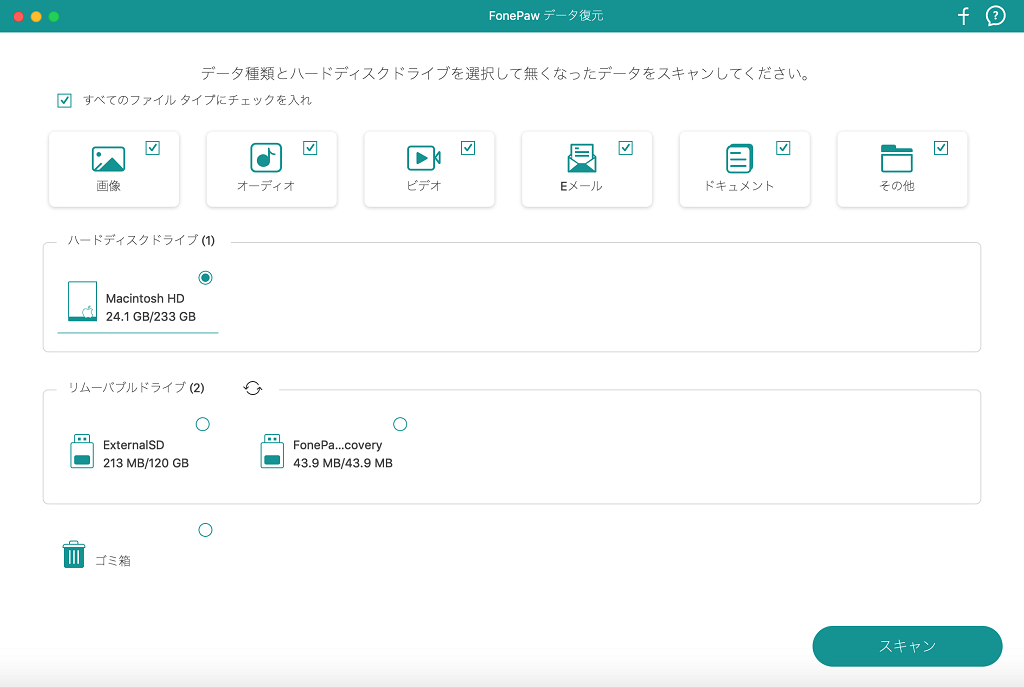
ステップ2. スキャンが完了すると、画面が以下になります。リストされたMacのファイルから復元したいファイルにチェックを入れて、右クリックでファイルをプレビューして、「リカバリー」 ボタンをクリックします。
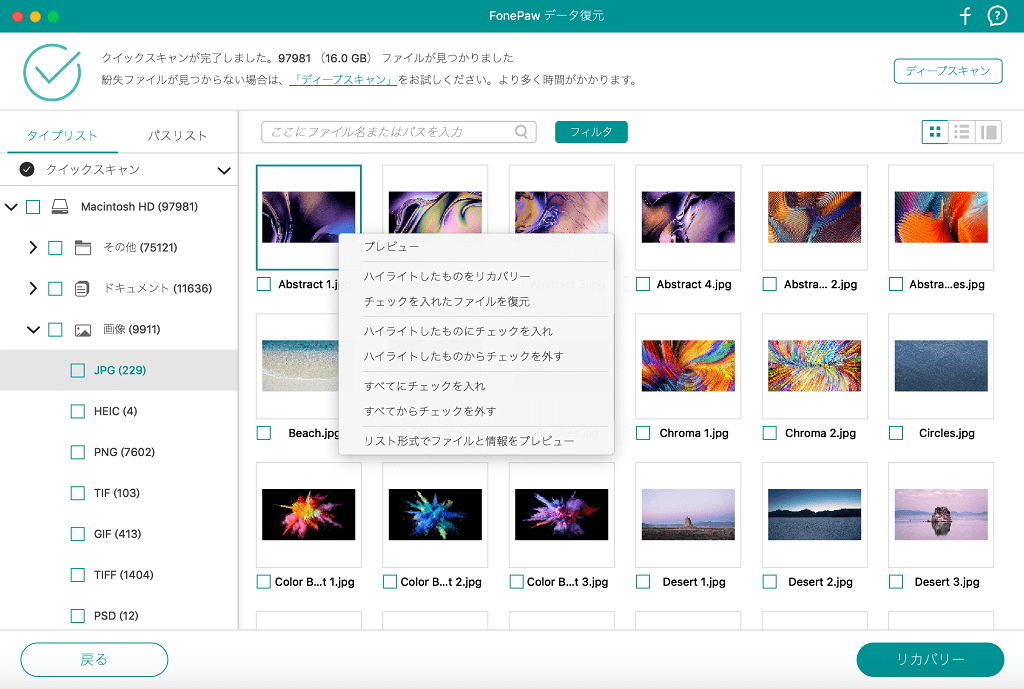
ステップ3. すると、保存先の設定画面が表示されます。好みによって保存先を指定して復元されたMacのファイルを保存できます。
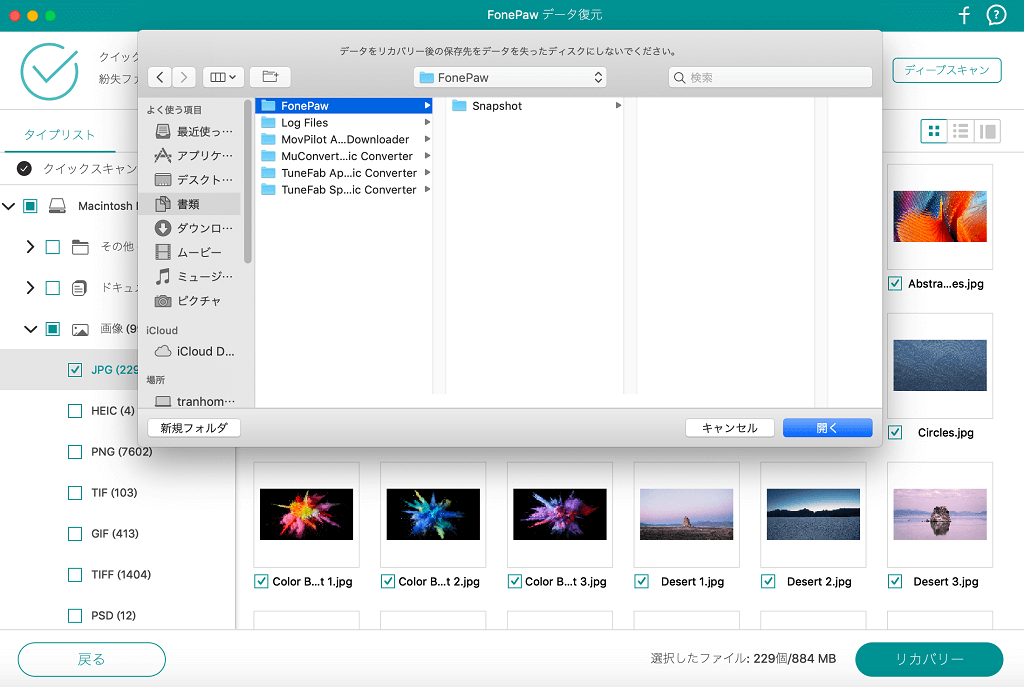
「FonePaw Macデータ復元」を使えば、バックアップがなくてもゴミ箱を空にした後、完全に削除された写真やデータなどのファイルを簡単に復元できます。さらに、このソフトはさまざまなファイル形式とストレージ種類をサポートしており、スキャンと復元の速度も非常に速く、ほぼすべてのデータ損失シナリオに対応し、削除されたファイルを迅速に復元できます。
Macの基本的な機能では対応できない状況に遭遇した際、このソフトを活用して、安心してデータを取り戻してください。
Macのゴミ箱から削除したファイルを復元する
方法2.Macの取り消すコマンドで削除したファイルを復元する
Macで間違ったファイルを削除してしまい、すぐに自分のミスに気づいたとき、「取り消す」コマンドを使えばすぐに元に戻すことができます。 このコマンドは、その名の通り、最後に実行された操作を取り消すもので、いくつかの呼び出し方法があります。
方法1、 画面上部のメニューバーで「編集」>「取り消す」を選択します。
方法2、 ショートカットキー「Command+Z」を使用して、前の操作を取り消し、誤って削除したファイルを復元します。
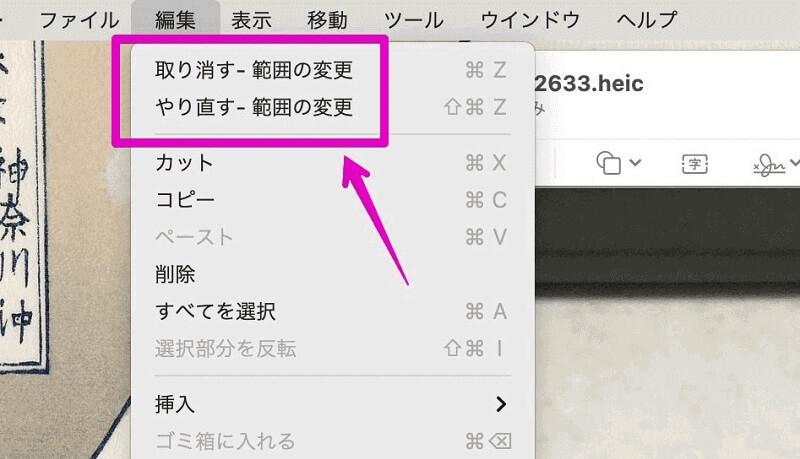
取り消すコマンドを使用する方法は削除直後にしか機能しません。他の操作を行ったり、アプリを閉じたり、システムを再起動した後では、この機能を使ってMacから削除されたファイルファイルを復元することはできません。
方法3.Time Machineを活用して、旧バージョンでファイルを復元する
Time Machineとは、Mac OS X 10.5 Leopard以降に標準で搭載されているバックアップ機能です。ユーザーのフォルダだけでなく、システムファイルやアプリなど、Macの内蔵ディスクにあるもの全てをバックアップできます。
Time MachineでMacのデータを元通りに復元できますが、事前にバックアップファイルを用意する必要があります、具体的な操作方法はTime Machineを設定してMacをバックアップする方法をご参考にしてください。ここでは、Time Machineでの復元方法を簡単に説明します。
ステップ1. Time Machineメニューから 「Time Machineに入る」 をクリックしてから、復元したいファイルの保存フォルダを開きます。
ステップ2. 画面の右側にあるタイムラインから特定の日付を選択するか、フォルダの右側にあるボタンで時間を変更し、復元したいファイルを探します。
ステップ3. 復元したいファイルを見つけたら、そのファイルを選択し、フォルダの下にある 「復元」 ボタンを押します。
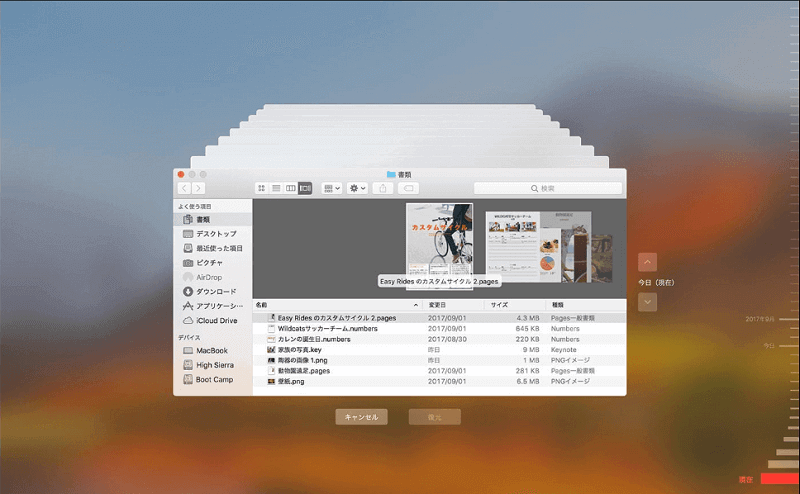
Time MachineはMacのデータを復元できますが、事前のバックアップが要求されます。また、Macの機種が異なり、システムのバージョンが変更され場合、トラブルが発生してTime Machineがデータを復元できない可能性があります。それに、Time Machineを運用するため単独の外付けハードディスクが不可欠であり、とても不便になります。Time Machineより、操作がもっと簡単であるデータ復元ソフト「FonePaw Macデータ復元」の利用をお勧めします。バックアップがない場合でも、ディスクやドライブから直接削除されたデータをスキャンして復元することが可能です。
方法4.Macのターミナルで削除されたファイルを復元する
削除したMacのファイルがゴミ箱に入れられ、どうしても見つけない場合、ターミナル コマンドを使用してファイルの回復を試みることができます。
Macターミナルでファイルを復元する操作方法は以下の通り:
ステップ1. ターミナルを開き、コマンドライン画面が表示されます。
ステップ2. 「cd .Trash」を入力して、Enterキーを押します。
ステップ3. 「mv ○○ ../」を入力して、○○は復元したいファイル名となります。例えば、「test.jpg」というファイルを復元したいなら「mv test.jpg ../」を入力します。
ステップ4. 捜索機能で復元されたファイルを見つけます。
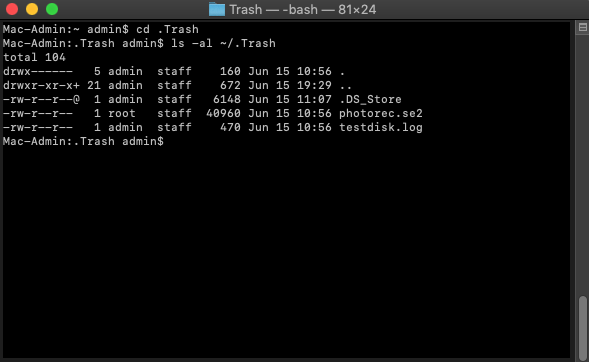
既にゴミ箱から永久に消去されたデータに対し、この方法は対応できません。また、Macパソコンが苦手な人には難しく、ターミナルでの操作はコマンドを正確に入力する必要があり、技術的な知識がないとミスを犯すリスクがあります。誤った操作によりさらにデータを損傷する危険性もあります。そして、復元したい削除ファイルの名前を正確に覚えておく必要があり、一度に1つのファイルしか復元できません。
方法5.Macのアプリの回復機能で削除されたファイルを復元する
一部のmacOSのアプリには、回復機能を内蔵しているものがあります。例えば、写真アプリのように、最近削除した項目を専用のフォルダに保存しておくことで、素早く復元することができます。 この方法でMacで失ったファイルを復元するための手順を説明します。
ステップ1. 「写真」アプリを開きます。
ステップ2. サイドバーで「最近削除した項目」を選択します。
ステップ3. 復元したい写真ファイルを選択します。
ステップ4. 「復元」ボタンをクリックします。
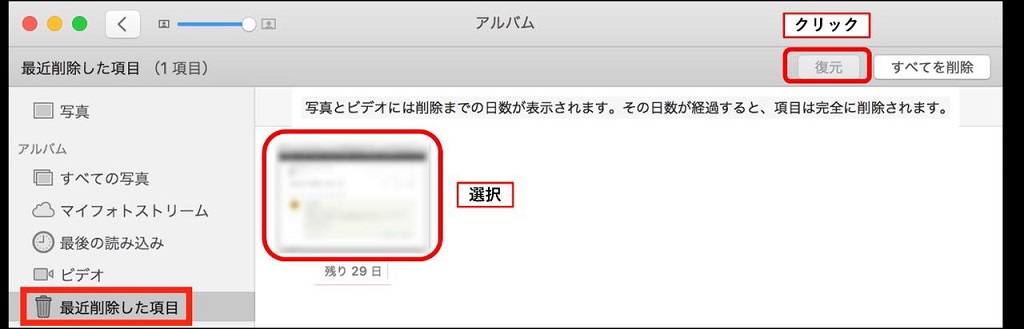
ただし、全てのアプリケーションがこの機能を提供しているわけではなく、アプリごとに対応が異なります。また、アプリ内のデータに限られるため、システム全体のファイルや他のアプリで削除されたMacのデータには対応できません。そして、ファイルは削除後30日以内にのみ復元でき、完全に削除または期限切れになった場合は復元できません。Macパソコンのあらゆる場所からファイルを時間制限なしに復元するには、「FonePawデータ復元」を使用できます。
Macのファイル復元に関するよくある質問
ターミナルでファイルを復元時に「Operation not permitted」と表示されるか?
この問題にあった原因は、ターミナルには「フルディスクアクセス」を許可していないことです。環境設定の一つの変更で解決できます。
「システム環境設定」を開き、「セキュリティとプライバシー」の中にあるタブのうち、一番右にある「プライバシー」を選択します。「フルディスクアクセス」の項目で、「+」ボタンをクリックし、アプリケーション一覧の中から「ターミナル」を追加します。
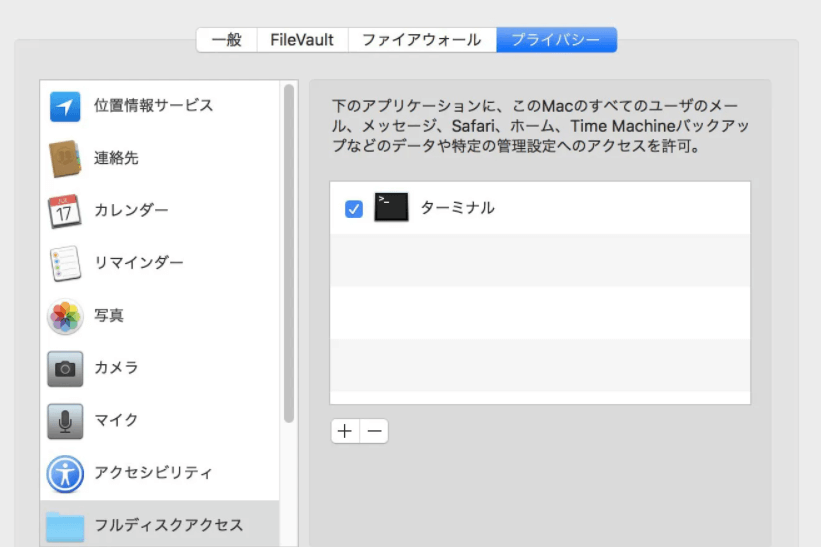
Macで置き換えたファイルを復元できるか?
既存のファイルと同じ名前でファイルを保存しようとすると、「置き換えますか?」というメッセージが表示され、誤って「置き換える」をクリックしてしまったのですが、置換する前のファイルに戻すにはどうしたらいいですか?実は、MacのTime Machineのバックアップ機能を事前に使用している場合は、置き換えたファイルを簡単に復元できます。
Macで復元できるファイルの種類は?
上記の方法を使用すると、ほぼすべてのファイルの種類を復元できます。さらに、専門的な復元ソフトを使用して、Macで削除した写真、iMessage、メモ帳を簡単に復元できます。復元できるファイルの種類は次のとおりです。
- 画像:JPG、PNG、GIF、JPEG、HEIC、PSD、SWF、など
- 音声:MOV、MP4、MPG、TS、WAV、NLSなど
- 動画:ACT、MP3、M4A、WAV、OGGなど
- ドキュメント:XML、PLIST、LOG、TXT、HTML、DAT、DOCX、PPTX、DOC、XLSX、PDF、JS、CHMなど
- データベース:DB、COM、EXE、FON、DLL、LIB、TLBなど
- アーカイブ:ZIP, RAR, 7Zなど
- その他:電子メールなど
まとめ
この記事では、Macで削除されたファイルを復元するためのいくつかの方法を紹介しました。Macの「ゴミ箱」や「Time Machine」、「取り消すコマンド」など、標準的な手段を活用することで、特定の状況下でデータを取り戻すことができます。しかし、これらの方法には制限がある場合も少なくありません。
そこで、最も確実かつ簡単な解決策として「FonePaw Macデータ復元」をおすすめします。このソフトは、バックアップを取っていない場合でも、完全に削除されたファイルやゴミ箱を空にした後でもスキャンし、重要なデータを復元することが可能です。初心者でも使いやすいUIと高い成功率で、あらゆるシーンで頼りになるツールです。必要のある方は、ぜひダウンロードして無料でお試しください。















